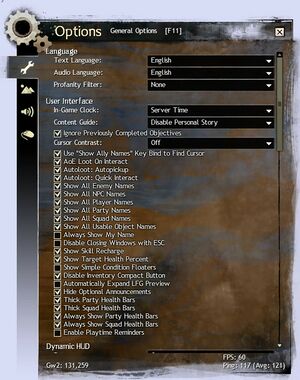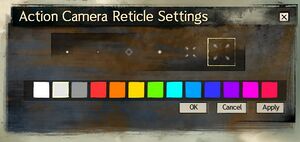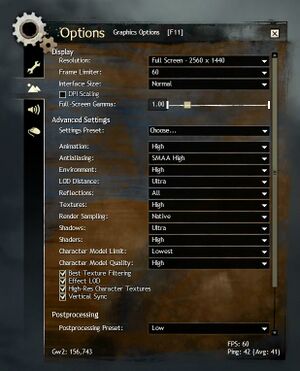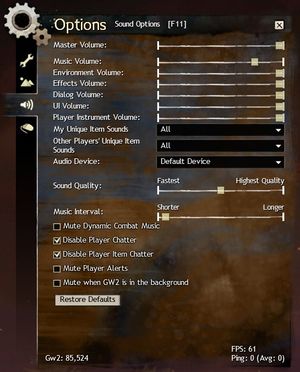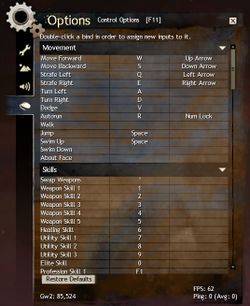Options
From Guild Wars 2 Wiki
Jump to navigationJump to search
![]() The options panel (default F11) allows players to modify language, graphics, sound, keyboard shortcuts, and otherwise customize the game. Game build ID, frames per second (FPS), and network latency (ping) are displayed at the bottom of the panel.
The options panel (default F11) allows players to modify language, graphics, sound, keyboard shortcuts, and otherwise customize the game. Game build ID, frames per second (FPS), and network latency (ping) are displayed at the bottom of the panel.
General Options[edit]
Language[edit]
English, French, and German are the currently available text and audio languages. Spanish is available in text only.
- Text Language — Specifies the language of all printed text in the game.
- Audio Language — Specifies the language used for spoken dialogue.
- Profanity Filter — Specifies the amount of profanity to filter in chat and other communications.
- Drop-down options include "None", "Normal", and "Maximum" (Can also be accessed from chat panel options.)
User Interface[edit]
- In-Game Clock — Select whether to display the current time on the bottom-left corner of the minimap. The time can be your system's local time, the server's time (UTC), or Tyrian time.
- Show Time of Day — Display Tyrian time of day (dawn, day, dusk, or night) next to the in-game clock.
- Content Guide — Select which content is tracked in the upper right corner of the GUI. By default, prioritizes personal story, then events, then undiscovered map locations.
- Drop-down options include "Default", "Off" (disabled), "Disable Personal Story" (events then undiscovered map), and "Hide Events and Personal Story" (only undiscovered map)
- Ignore Previously Completed Objectives — The Content Guide ignores repeatable renown hearts and hero points that have been previously completed.
- Cursor Contrast — Select the contrast to use for the mouse cursor by default.
- Drop-down options include "Off" (disabled), "Low" (outline only), and "High" (additionally with a circumscribing circle effect)
- Use "Show Ally Names" Key Bind to Find Cursor — Shows the cursor as though the Cursor Contrast option were set to high while holding down the keybind.
- Action Camera Reticle Settings — Opens new window to adjust reticle settings such as shape and color.
- AoE Loot on Interact — Automatically picks up all loot in a 900-unit radius whenever you press the Interact key (default F) with no other interact option active. Can only trigger once per second, and does not function if your inventory is full.
- Autoloot: Autopickup — Automatically picks up all loot when you use the "Search" interact function. When unchecked, loot is shown in an "Unclaimed Loot" window and you must click on each individual item to collect it. The loot you acquired is displayed on the right side of the screen, above the mini-map. If your inventory is full, it reverts to showing the "Unclaimed Loot" window.
- Autoloot: Quick Interact — Requires the Advanced Logistics mastery in the Pact Commander line to use this option. Loot that drops will instantly enter your inventory without you interacting to loot as long as you have inventory space.[note 1]
- Show All Enemy Names — Always display enemy names.
- Show All NPC Names — Always display NPC names.
- Show All Player Names — Always display player names.
- Show All Party Names — Always display player names of players within your party.
- Show All Squad Names — Always display player names of players within your squad.
- Show All Usable Object Names — Always display object names (like gathering nodes, interactive objects or special decoration).
- Always Show My Name — Always displays your own character name above its head.
- Disable Closing Windows with ESC — Pressing Esc will not close UI windows, it will only stop the current action or bring up the Game Menu. If you enable this, you must close UI windows by pressing the Close button in the corner of the window or pressing the appropriate key again.
- Show Skill Recharge — Superimposes a countdown timer, in seconds, on the skill icon. When under 5 seconds are remaining, the time is shown to tenths of a second. The color of the timer depends on the effects your character is under (Chill/Alacrity).
- Show Target Health Percent — Show remaining health percent on the health bar of your target.
- Show Simple Condition Floater — Each stack of a condition generates its own floater instead of being combined into a single, periodic floater.
- Disable Inventory Compact Button — When checked, the Compact button will be disabled in the Inventory panel. (This option is intended to allow for deactivation of the Compact button to prevent accidental activation of it due to its proximity to the Deposit All Materials button in case the buttons functionality is not desired.)
- Automatically Expand LFG Preview — Automatically expand the looking-for-group preview when there are categories available.
- Hide Optional Announcements — Optional announcements no longer show up, but still remain in chat if appropriate.
- Thick Party Health Bars — Makes the green health bar under party members three times wider.
- Thick Squad Health Bars — Makes the green health bar under squad members three times wider.
- Always Show Party Health Bars — Makes the green health bar under party members always show.
- Always Show Squad Health Bars — Makes the green health bar under squad members always show.
- Enable Playtime Reminders — You will get an hourly reminder to take a break.
- Character Select Background - Changes the background and music of the Character selection screen.
- Drop-down options include "Heart of Maguuma", "Crystal Desert", "Horn of Maguuma", "Cantha", "Lion's Arch", and "Random".
Dynamic HUD[edit]
- Presets
- Drop-down options include "Custom", "Always Show (Default)", "Always Hide All", "Combat", "Dynamic Context", "Explorer", and "Immersive"
- Menu Bar
- Drop-down options include "Always Show (Default)", "Show Only out of Combat", "Show Only in Combat", and "Never Show"
- Skill Bar
- Mount Skill Bar
- Objectives
- Compass (Mini-Map)
- Rewards
- Party
- Chat Panel
- Target
- Competitive
- Temporarily Show UI for Notifications — Temporarily shows the UI when important notifications occur.
- Use "Show Ally Names" Key Bind — If checked, the keybind associated with "Show Ally Names" can be held down to display any hidden UI elements.
Camera[edit]
- Sliders
- Rotation Speed — How fast the camera rotates when you move your mouse.
- Horizontal Position — Controls how much the camera is shifted to the left or right of your character. Centering the slider will place the camera directly behind your character.
- Vertical Position Near — Controls how much camera height increases as you zoom out.
- Vertical Position Far — Controls how much camera height increases as you zoom out.
- Collision Sensitivity — Controls how readily the camera will ignore obstructions between itself and your character.
- Zoom Sensitivity — Controls how quickly zooming in and out occurs.
- Field of View — The further left the slider is, the more the player character is in focus, the further right, more of the environment is shown. Setting the slider to zero yields an advantage in taking close-up screenshots of player models.
- Check boxes
- Invert Camera Y-Axis — Reverses Y-axis camera movement with the mouse. With this enabled, moving the mouse up will cause the camera to move up too, causing a view more downwards. This imitates a yoke: an aircraft control wheel. Because of this, this setting is often used in flight simulators, and is similarly often used in FPS games.
- Enable Camera Shake — Certain skills and environmental effects (e.g. using Earthshaker, when the Shatterer lands) will cause the camera to shake. This may cause dizziness or motion sickness to some people.
- Disable Player Camera Shake — Disables camera shaking from players or player minions, which can cause dizziness or motion sickness.
- Enable Camera Teleportation — Normally, when a player performs a short-range teleport (e.g. using Blink or Spectral Recall) the camera moves quickly to the new location. This option enables the camera to teleport instantly with the player.
- Use Free Camera — Normally, the camera will automatically snap to face the same direction as your character when you are moving. This option disables that function, for completely "free" camera control. Use mouse-steer to reset the camera.
- Use either mouse button to change direction — When enabled, left and right click are both used to aim the camera and player character. This option overrides the free camera setting.
- Enable First-Person Camera — To enter first-person mode, zoom in again while at minimum camera zoom.
- Adjust Camera to Character Height — When unchecked, the camera will be placed at the same height regardless of your character size.
- Restore Defaults — Restores every camera option to its default setting.
Combat/Movement[edit]
- Ground Targeting — Normally, ground-targeted skills require one click or key press to activate the skill's target overlay, allowing you to select the target area by moving the mouse cursor, and finally a second click or key press to activate the skill at the targeted location. The second option (Fast with Range Indicator) requires only one click or key press, but only activates on release, allowing access to the range indicator while the button or key is still pressed. The third option (Instant) condenses the function into a single click or key press, selecting the target location from the current location of the mouse cursor, instantly on click or key press.
- Double-Tap to Evade — Double-pressing a movement key will make your character roll in the same direction. When disabled, you can only evade by binding a key to the Dodge action. Many players recommend disabling this option for those who use non-standard input devices or who find themselves accidentally double-tapping (and thereby wasting endurance), and especially while completing jumping puzzles.
- Disable Area of Effect Rings — Hides the area of effect rings normally shown on the ground.
- Double-Click to Attack/Interact — Allows you to interact with foes, NPCs, and objects by double-clicking on them.
- Right-Click to Attack/Interact — Allows you to interact with foes, NPCs, and objects by right-clicking on them.
- You must be within range of the target to interact successfully; i.e., you must be within your weapon's range to attack a foe, and you must be standing next to an NPC to open their dialogue window.
- Stop Auto-Attacking on Target Change — Normally, when you de-select a foe or target a different foe, your auto-attack will continue against your original target. With this option, the auto-attack will stop.
- Autotargeting — If you use a skill with no target selected, the game will automatically select a valid target within the skill's range and in the direction the camera is facing.
- Promote Skill Target — Prevents the Autotargeting option from changing targets after a foe has been hit. (Note: Targeting a harvesting node/ally when trying to use a skill on a nearby foe will change the target to that foe with this option on.)
- Melee Attack Assist — Enables collision detection between your character and your target (e.g. making the target "solid") when you are both directly facing each other, preventing you from running through them so that you stay in melee range.
- Lock Ground Target at Maximum Skill Range — The ground target marker will reposition itself to be at maximum skill range when placed out of range.
- Snap Ground Target to Current Target — The ground-target marker will reposition itself to your current target's position so long as it is within range.
- Allow Skill Retargeting — When using a skill that targets enemies, changing your target will cause the skill to update with the new target.
- Disable Skill Highlighting — Disables highlighting of skills when combo finishers are available, or when targeting an enemy with an active defiance bar.
Competitive[edit]
- Team Colors — Determines whether players are shown in team-colored armor in WvW. Available options are "Everyone", "Enemies Only", and "None".
- Standard Enemy Models — If enabled, uses the standard model to display enemies, their armor, and their weapons. This has some positive effect on performance, especially in large team fights. This only has an effect in Custom Arena with Tournament Commands, Ranked Arena, Unranked Arena, WvW
- Standard Friendly Models — Same as above except for friendly players.
- WvW Simple Nameplates — Determines whether player names are replaced with team-colored symbols. Available options are "Everyone", "Enemies Only", and "None".
- Hide Territory Control Lines on the Map — Disables the territory overlay on the map and mini map in WvW and Drizzlewood Coast.
- Disable PvP Teammate Health Bars — This option disables the floating health bars above your teammates' heads in a PvP match.
Streaming[edit]
- Content Streaming — Sets the client's download streaming behavior.
- On Demand asks the game to download content only when the game requires it. This setting is useful for those who have data caps to worry about. This setting may cause issues of models popping in.
- Idle will stream in content while your connection is generally idle during gameplay. This is useful if you're going to be playing in the same map for some time, so that the general impact to your gameplay should be minimal.
- Max will stream-in content as fast as it possibly can. This is most like leaving the launcher to fully patch before playing. The Streaming Client will prioritize items you interact with in your inventory, wardrobe, gem store, etc. When a piece of UI content is interacted with, if the content isn't already on disk, it will overlay the spinner to indicate that the content is being downloaded. Do note that if you interact with a bunch of inventory items it could degrade performance as those items are given much higher priority. Once downloaded it may take a few moments before the item displays on screen.
Groups[edit]
- Hide Ally Visual Effects — hide visual effects produced by skills of allied players; NPC and enemy player effects in PvP modes are always shown. Available options are "Hide None" (default), "Only Show Squad", "Only Show Party", "Hide All". May hide some important gameplay mechanics if enabled, see General Options notes below.
- Show All Commander Tags — Show tags for commanders outside your squad.
- Simple Party UI — Collapses the party list, showing names instead of headshots (this is the style used for Structured PvP).
- Clear All Squad Markers — Clear all placed squad markers when using Clear All Location Markers or Clear All Object Markers.
Mounts[note 2][edit]
- Disable Conditional Mount Movement Ability Input — Disables the conditional activation of mount movement abilities on certain hot keys such as spacebar, and solely uses the mount movement ability hot keys for activation.[note 1]
- Mount: Enable Camera Roll — Enables camera rolling on certain mount cameras.[note 1]
General Options notes[edit]
- ^ a b c This option is not visible when on Character selection screen.
- ^ This option is hidden on free accounts, though they can rent mounts.
Graphics Options[edit]
Display[edit]
- Resolution
- Drop-down options include "Window", "Windowed Fullscreen", and all valid resolution options for your monitor and video card. "Windowed Fullscreen" is often necessary if you use overlays.
- Frame Limiter — Throttles back the framerate to conserve power and reduce heat.
- Drop-down options include "Unlimited", "144", "120", "60", and "30".
- Unlimited is hard capped at 250.[verification requested]
- Interface Size
- Drop-down options include "Small", "Normal", "Large", and "Larger".
- DPI Scaling — Enables additional scaling of the UI according to your system settings.
- Check-box, on or off.
- Full Screen Gamma — Could be considered a "brightness" slider. (See also gamma correction.)
- Number with linked slider, range: 0.5 to 3.5.
Advanced Settings[edit]
- Drop-down selection
- Settings Preset
- Drop-down options include "Best Performance", "Autodetect", "Best Appearance". Autodetect analyzes your system and guesses what quality you are capable of running the game at.
- Animation — Controls model animations and simulations, such as cloth and water.
- Drop-down options include "Low", "Medium", and "High".
- Animations for cloth are objects in the environment such as Crafting Station banners, not player or NPC clothing.
- Antialiasing — Smooths edges of objects at a cost in performance.
- Drop-down options include "None", "FXAA", "SMAA Low", "SMAA High".
- Environment — Controls the complexity of terrain, props, decals, and ground cover. Higher values show more detail but require more GPU bandwidth. Some features may not update until the map changes.
- Drop-down options include "Low", "Medium", and "High".
- LOD Distance — The distance at which rendered objects transition through varying levels of detail.
- Drop-down options include "Low", "Medium", "High", and "Ultra".
- Reflections — Show reflections in water. Higher values require more hardware resources even in the areas that visually contain no waterfronts. This is due to game engine implementation requiring every zone to have a water layer, even if hidden.
- Drop-down options include "None", "Terrain & Sky", and "All".
- Textures — Controls texture resolution. Higher values give more detail on terrain and objects, but require more video memory and bandwidth.
- Drop-down options include "Low", "Medium", and "High".
- Render Sampling — Renders the game at either lower, native, or higher than the native screen resolution. "Subsample" improves performance at the cost of lower resolution, "Supersample" provides higher resolution but uses more hardware resources.
- Drop-down options include "Subsample", "Native", and "Supersample".
- Shadows — Controls the quality of character and object shadows. Higher settings have bigger impact on performance.
- Drop-down options include "None", "Low", "Medium", "High", and "Ultra".
- Medium to Ultra just increases the radius of visible shadows from the Player.
- Shaders — Controls the quality of various shader effects, such as wind and lighting. Adjust lower to use cheaper materials and fewer textures, which can improve performance for low-end GPUs.
- Drop-down options include "Low", "Medium", and "High".
- Character Model Limit — Controls the total number of character models that may be displayed. Nameplates still appear for all characters. Has very high impact on performance in high population scenarios.
- Drop-down options include "Lowest", "Low", "Medium", "High", and "Highest".
- Character Model Quality — Controls the number of high-quality character models that may be displayed. Has very high impact on performance in high population scenarios.
- Drop-down options include "Lowest", "Low", "Medium", "High", and "Highest". If set to lower value than "Character Model Limit", then some player characters will have generic character models. If set to "Lowest", all characters will have generic models.
- Checkbox options
- Best Texture Filtering — Override the default texture filtering to use the best.
- Effect LOD — Limit detail of particle effects. Helps reducing visual clutter from effects produced by skills of other players in high population scenarios.
- High-Res Character Textures — Enables high-resolution textures for NPCs and other player character models. Requires a map change for the setting to take effect.
- Vertical Sync — Forces the frame rate to synchronize with the monitor refresh rate. Helps eliminate tearing artifacts but can result in artificially low frame rates.
Postprocessing[edit]
- Drop-down selection
- Postprocessing Preset — Controls visual quality such as bloom, depth blurring, portal distortion, character outlines, light rays, selective scene tinting and other effects.
- Drop-down options include "None", "Low", "High" and "Custom".
- Bloom — Simulates fringes of light extending from bright areas.
- Color Grading — Artistically alters the color palette of the image.
- Mostly utilized Season 3 and afterwards.
- Color Tint — Artistically tint the image.
- Distortion — Used to simulate underwater lighting and other effects.
- Light Rays — The sun will display rays of light when looked at directly.
- Selection Outline — Draws an outline around the target.
- Checkbox options
- Ambient Occlusion — Increase contrast and detail by applying ambient occlusion.
- Depth Blur — Enables depth blurring effects for a stylized appearance on distant objects.
- Light Adaptation — Simulate the way your eye adjusts to light levels.
- Requires the postprocessing preset to be either of "Low" or "High".
- Slider options
- Motion Blur Power
- Slider, range: weak to strong.[verification requested]
- Environment Zone Intensity — Lowering the value below the maximum will diminish certain types of map-based environmental visual effects in various areas throughout Tyria. For example, the visual impact of the Void particles in Dragon's End can be reduced by lowering the slider.
- Slider, range: weak to strong.[verification requested]
Graphic option notes[edit]
- Many graphics options have tooltips.
- The first time you run the game, it will attempt to automatically find the best settings for your computer.
- Increasing the resolution or other options tends to decrease performance noticeably.
- Setting the reflections options to "None" seems to improve frame-rates for weaker video cards.
- Loading time seems to be impacted the most by Character Model Limit.
- "High" texture size is not available to clients running on 32-bit systems.
- Due to the deprecation and susequent removal of DirectX9 the Enable Stereoscopic Rendering and Refresh Rate options were removed in the December 12, 2023 update as being DirectX9 only options. The Frame Limiter option is still available and works similarly to Refresh Rate.
Sound Options[edit]
You are able to change these sound options by the use of a slider, left would be the minimum setting and sliding to the right the maximum setting.
- Master Volume
- Controls the overall volume of Guild Wars 2.
- Music Volume
- Volume of the in-game music.
- Environment Volume
- Volume of the sounds of the environment around you, including atmospheric weather like as wind and rain.
- Effects Volume
- Volume of character effects, such as skills.
- Dialog Volume
- Volume of the in-game dialogs.
- Cinematics Volume
- Volume of in-game cinematics.
- UI Volume
- Volume of the UI, like event notifications, in-game mail etc.
- Player Instrument Volume
- Volume of the players' instruments, like Musical Lute, etc.
- My Unique Item Sounds
- Affects equipment with unique sound effects, see List of weapons with unique sounds. Drop-down options include "All", "Limited", "Mute Projectiles Only", and "Off".
- Other Players' Unique Item Sounds
- Drop-down options include "All", "Limited", "Mute Projectiles Only", and "Off".
- Audio Device
- Drop-down options include "Default Device", and all valid playback audio devices.
- Music Interval <Shorter | Longer>
- Sets the length of pause between tracks of music. With longer music interval, music will have a longer pause before playing again.
- Mute Dynamic Combat Music
- Will prevent combat music from playing when outnumbered or at low health.
- Disable Player Chatter
- Disables the random chatter and player character shouts, like those from when a boon is acquired.
- Disable Player Item Chatter
- Disable the random chatter from player items, such as Copper-Fed Salvage-o-Matic or the Replica Job-o-Tron Backpack.
- Mute Player Alerts
- Mutes the player alerts triggered by Call Target.
- Mute when GW2 is in the background
- Mutes the sound if Guild Wars 2 is minimized or isn't the active window.
- Restore Defaults
- Restores every sound option to its default setting.
Sound Options Notes[edit]
- You can play your own music within Guild Wars 2. See Customized soundtrack.
Control Options[edit]
- See also: Controls
| Option | Default keybinds | Description |
|---|---|---|
Movement | ||
| Move Forward | W Up Arrow | Hold to move your character forward. |
| Move Backward | S Down Arrow | Hold to move your character backward. |
| Strafe Left | A Left Arrow | Hold to move your character to the left. |
| Strafe Right | D Right Arrow | Hold to move your character to the right. |
| Turn Left | Q | Hold to turn your character to the left. |
| Turn Right | E | Hold to turn your character to the right. |
| Dodge | V | Do an evasive dodge roll, negating damage, in the direction your character is moving (backward if stationary). |
| Autorun | R Num Lock | Your character will move forward automatically without holding the forward key. |
| Walk | Toggle the Move Forward control to make your character walk instead of run. | |
| Jump | Space | Press to jump over obstacles. |
| Swim Up | Space | Swim toward the surface of the water. |
| Swim Down | Swim into the depths of the water. | |
| About Face | Turn your character 180 degrees. | |
Skills | ||
| Swap Weapons | ` | Swap weapons, or drop environmental items. |
| Weapon Skill 1 | 1 | Use the first skill on your current weapon. |
| Weapon Skill 2 | 2 | Use the second skill on your current weapon. |
| Weapon Skill 3 | 3 | Use the third skill on your current weapon. |
| Weapon Skill 4 | 4 | Use the fourth skill on your current weapon. |
| Weapon Skill 5 | 5 | Use the fifth skill on your current weapon. |
| Healing Skill | 6 | Use your currently selected healing skill. |
| Utility Skill 1 | 7 | Use your currently selected utility skill 1. |
| Utility Skill 2 | 8 | Use your currently selected utility skill 2. |
| Utility Skill 3 | 9 | Use your currently selected utility skill 3. |
| Elite Skill | 0 | Use your currently selected elite skill. |
| Profession Skill 1 | F1 | Use profession skill 1. |
| Profession Skill 2 | F2 | Use profession skill 2. |
| Profession Skill 3 | F3 | Use profession skill 3. |
| Profession Skill 4 | F4 | Use profession skill 4. |
| Profession Skill 5 | F5 | Use profession skill 5. |
| Profession Skill 6 | F6 | Use profession skill 6. |
| Profession Skill 7 | F7 | Use profession skill 7. |
| Special Action | N | Use Special Action. |
Targeting | ||
| Alert Target | Shift + T | Alert allies of the status of a target. |
| Call Target | Ctrl + T | Call a target that your allies can see and follow. |
| Take Target | T | Select the target that was last called. |
| Set Personal Target | Stores your current target as your personal target. | |
| Take Personal Target | Sets your current target to your stored personal target. | |
| Nearest Enemy | Target the nearest enemy in your character's line of sight, even if it's off-screen. | |
| Next Enemy | Tab | Target the next enemy that is in your character's line of sight and visible on your screen. Starts from the highest rank down. Among enemies of equal rank, it starts from the target closest to the middle of your screen (indicated by toggling the Action Camera mode), and cycles through potential targets in order of distance from the middle of the screen. Unlike Nearest Enemy, it does not target enemies outside of your screen. |
| Previous Enemy | Shift + Tab | Target the previous enemy. |
| Nearest Ally | Target the nearest ally in your character's line of sight. | |
| Next Ally | Target the next ally that is in your character's line of sight and visible on your screen. Starts from the target closest to the middle of the screen (indicated by toggling the Action Camera mode), and cycles through potential targets in order of distance from the middle of the screen. Unlike Nearest Ally, it does not target allies outside of your screen. | |
| Previous Ally | Target the previous ally. | |
| Lock Autotarget | Hold to lock your autotarget. Detargets with keyboard instead of mouse clicking ground somewhere. | |
| Snap Ground Target | Hold to snap the ground target marker to your current target's position. | |
| Toggle Snap Ground Target | Toggle the snap ground target to current target option. | |
| Disable Autotargeting | Hold to temporarily disable autotargeting. | |
| Toggle Autotargeting | Toggle the autotargeting option. | |
| Ally Targeting Mode | Hold to temporarily enable ally-only targeting mode. | |
| Toggle Ally Targeting Mode | Toggle whether ally-only targeting mode is permanently enabled. | |
User Interface | ||
| Black Lion Trading Dialog | O | Open or close the Black Lion Trading dialog. |
| Contacts Dialog | Y | Open or close the Contacts dialog. |
| Guild Dialog | G | Open or close the Guild dialog. |
| Hero Dialog | H | Open or close the Hero dialog. |
| Inventory Dialog | I | Open or close the Inventory dialog. |
| Pet Dialog | K | Open or close the Pet dialog (ranger only). |
| Log Out | F12 | Log out of Guild Wars 2. |
| Mail Dialog | Open or close the Mail dialog. | |
| Options Dialog | F11 | Open or close the Options dialog. |
| Party Dialog | P | Open the Party dialog. |
| PvP Panel | Open or close the PvP panel. | |
| PvP Build | Open or close the PvP build panel. | |
| Scoreboard | B | Open or close the score dialog. |
| Wizard's Vault Dialogue | Shift + H | Open or close the Wizard's Vault dialogue. |
| Information Dialog | - | Open or close the Information dialog. |
| Show/Hide Chat | \ | Toggles the visibility of the Chat panel. |
| Chat Command | / | Open the chat command prompt. |
| Chat Message | Enter Return (NUM) | Give focus to the chat edit box. |
| Chat Reply | Backspace | Reply to the last chat whisper. |
| Show/Hide UI | Ctrl + Shift + H | Show or hide the entire UI. |
| Show/Hide Squad Broadcast | Shift + \ | Toggles the visibility of the squad broadcast chat panel. |
| Squad Broadcast Chat Command | Shift + / | Open the squad broadcast chat command prompt. |
| Squad Broadcast Message | Shift + Enter Shift + Return (NUM) | Give focus to the chat edit box. |
Camera | ||
| Free Camera | Hold to release your camera to free look mode, allowing you to turn it without turning your character. | |
| Zoom In | Page Up | Zoom in your camera. |
| Zoom Out | Page Down | Zoom out your camera. |
| Look Behind | Hold to reverse your camera to look behind you. | |
| Toggle Action Camera | Toggle between standard and action camera modes. | |
| Disable Action Camera | Hold to temporarily disable action-camera mode. | |
Screenshot | ||
| Normal | Print Screen | Take a normal screenshot. |
| Stereoscopic | Take a stereoscopic screenshot. | |
Map | ||
| Open/Close | M | Open or close the map. |
| Recenter | Space | Center the map on your position. |
| Floor Down | Page Down | View the next highest map floor. |
| Floor Up | Page Up | View the next lowest map floor. |
| Zoom In | + = | Zoom in on the map. |
| Zoom Out | - - | Zoom out on the map. |
Mounts | ||
| Mount/Dismount | X | Press to mount your currently selected mount or to dismount your currently ridden mount. |
| Mount Ability 1 | V | Use your currently ridden mount's special ability. |
| Mount Ability 2 | C | Use your currently ridden mount's special ability. This only applies to select mounts. Skimmer's Dive, Griffon's Climb, Rollerbeetle's Drift, Skyscale's Descend |
| Raptor Mount/Dismount[note 1] | Press to mount the raptor or to dismount your current ride. | |
| Springer Mount/Dismount[note 1] | Press to mount the springer or to dismount your current ride. | |
| Skimmer Mount/Dismount[note 1] | Press to mount the skimmer or to dismount your current ride. | |
| Jackal Mount/Dismount[note 1] | Press to mount the jackal or to dismount your current ride. | |
| Griffon Mount/Dismount[note 1] | Press to mount the griffon or to dismount your current ride. | |
| Roller Beetle Mount/Dismount[note 1] | Press to mount the roller beetle or to dismount your current ride. | |
| Warclaw Mount/Dismount[note 1] | Press to mount the warclaw or to dismount your current ride. | |
| Skyscale Mount/Dismount[note 1] | Press to mount the skyscale or to dismount your current ride. | |
| Siege Turtle Mount/Dismount[note 1] | Press to mount the Siege Turtle or to dismount your current ride. | |
Spectators | ||
| Nearest Fixed Camera | Shift + Tab | Transition from following a player to a nearby camera facing that player. |
| Nearest Player | Tab | Transition from a fixed camera to following the player nearest the center of your screen. |
| Red Player 1 | 1 | Follow the first player on the red team. |
| Red Player 2 | 2 | Follow the second player on the red team. |
| Red Player 3 | 3 | Follow the third player on the red team. |
| Red Player 4 | 4 | Follow the fourth player on the red team. |
| Red Player 5 | 5 | Follow the fifth player on the red team. |
| Blue Player 1 | 6 | Follow the first player on the blue team. |
| Blue Player 2 | 7 | Follow the second player on the blue team. |
| Blue Player 3 | 8 | Follow the third player on the blue team. |
| Blue Player 4 | 9 | Follow the fourth player on the blue team. |
| Blue Player 5 | 0 | Follow the fifth player on the blue team. |
| Free Camera | Ctrl + Shift + F | Switch to a free camera that can fly anywhere on the map. |
| Free Camera—Boost | E | Rapidly increase the acceleration of the camera. |
| Free Camera—Forward | W | Move the camera forward while in Free Camera mode. |
| Free Camera—Backward | S | Move the camera backward while in Free Camera mode. |
| Free Camera—Left | A | Move the camera left while in Free Camera mode. |
| Free Camera—Right | D | Move the camera right while in Free Camera mode. |
| Free Camera—Up | Space | Move the camera up while in Free Camera mode. |
| Free Camera—Down | V | Move the camera down while in Free Camera mode. |
Squad | ||
| Arrow | Alt + 1 | Place the arrow location marker in a fixed location. |
| Circle | Alt + 2 | Place the circle location marker in a fixed location. |
| Heart | Alt + 3 | Place the heart location marker in a fixed location. |
| Square | Alt + 4 | Place the square location marker in a fixed location. |
| Star | Alt + 5 | Place the star location marker in a fixed location. |
| Spiral | Alt + 6 | Place the spiral location marker in a fixed location. |
| Triangle | Alt + 7 | Place the triangle location marker in a fixed location. |
| X | Alt + 8 | Place the x location marker in a fixed location. |
| Clear All Location Markers | Alt + 9 | Clear all location markers in the current map. |
| Arrow | Alt + Shift + 1 | Set the arrow object marker on a movable target. |
| Circle | Alt + Shift + 2 | Set the circle object marker on a movable target. |
| Heart | Alt + Shift + 3 | Set the heart object marker on a movable target. |
| Square | Alt + Shift + 4 | Set the square object marker on a movable target. |
| Star | Alt + Shift + 5 | Set the star object marker on a movable target. |
| Spiral | Alt + Shift + 6 | Set the spiral object marker on a movable target. |
| Triangle | Alt + Shift + 7 | Set the triangle object marker on a movable target. |
| X | Alt + Shift + 8 | Set the x object marker on a movable target. |
| Clear All Object Markers | Alt + Shift + 9 | Clear all object markers in the current map. |
Mastery Skills | ||
| Activate Mastery Skill | J | Use your active Mastery skill. |
| Start Fishing | Take out your fishing rod. | |
| Summon Skiff | Summon your skiff. | |
| Set Jade Bot Waypoint | Create a jade bot waypoint on your current map. | |
| Scan for Rift | Use the Heart of the Obscure to track down demonic rifts and various other various[sic] uses. | |
| Skyscale Leap | Leap into the air, then summon and mount your skyscale. | |
| Conjured Doorway | Summon your conjured doorway. | |
Miscellaneous | ||
| AoE Loot | Automatically loot all lootable objects in a radius around you. | |
| Interact | F | General context-sensitive interact prompt. Used for interacting with the environment, including Talk, Loot, Revive, etc. |
| Show Enemy Names | Left Ctrl | Hold to display enemy names in the world. |
| Show Ally Names | Left Alt | Hold to display ally names in the world. |
| Stow/Draw Weapons | Stow or draw your weapons. | |
| Toggle Language | Right Ctrl | Toggle between English and the currently selected language. |
| Ranger Pet Combat Toggle | Toggles the ranger's pet from Avoid Combat to Guard. | |
| Toggle Full Screen | Alt + Enter Cmd + Enter | Toggles between full screen and windowed modes. |
| Equip/Unequip Novelty | U | Toggles current selected novelty. |
| Activate Chair | Toggles the chair novelty. | |
| Activate Musical Instrument | Toggles the musical instrument novelty. | |
| Activate Held Item | Toggles the held item novelty. | |
| Activate Toy | Toggles the toy novelty. | |
| Activate Tonic | Toggles the tonic novelty. | |
| Decorate Mode Toggle | L | Toggle between decorating skill bar and character skill bar. |
Templates | ||
| Build Template 1 | Swap to Build Template 1. | |
| Build Template 2 | Swap to Build Template 2. | |
| Build Template 3 | Swap to Build Template 3. | |
| Build Template 4 | Swap to Build Template 4. | |
| Build Template 5 | Swap to Build Template 5. | |
| Build Template 6 | Swap to Build Template 6. | |
| Build Template 7 | Swap to Build Template 7. | |
| Build Template 8 | Swap to Build Template 8. | |
| Equipment Template 1 | Swap to Equipment Template 1. | |
| Equipment Template 2 | Swap to Equipment Template 2. | |
| Equipment Template 3 | Swap to Equipment Template 3. | |
| Equipment Template 4 | Swap to Equipment Template 4. | |
| Equipment Template 5 | Swap to Equipment Template 5. | |
| Equipment Template 6 | Swap to Equipment Template 6. | |
| Equipment Template 7 | Swap to Equipment Template 7. | |
| Equipment Template 8 | Swap to Equipment Template 8. | |
Third-Party Peripherals | ||
| Enable AlienFX | Enables enhanced lightning effects. Requires Alienware PCs or devices that support AlienFX technology. | |
- Restore Defaults
- Restores every control option to its default setting.
- Export
- Export input bindings to store and share across devices you play on, allowing you to quickly switch bindings by importing them. Only currently active bindings are saved to your account.
- Import
- A drop down listing the exported bindings situated in the games
InputBindsfolder.
- A drop down listing the exported bindings situated in the games
- Notes