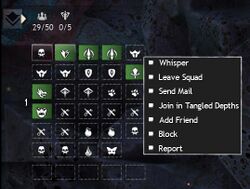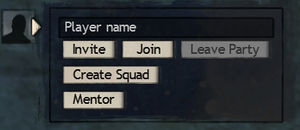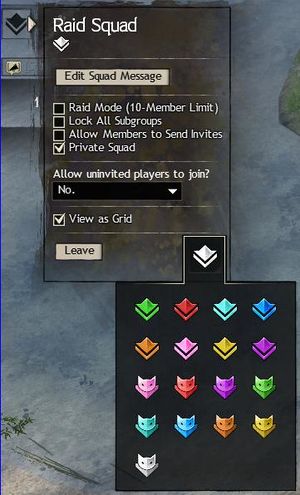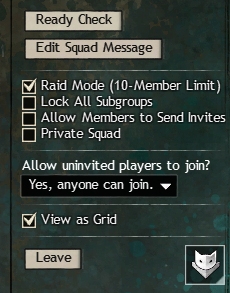Squad
Squad is a formation of players, similar to Parties, but allows larger groups and provides additional organizing features in PvE and WvW. Players are to required be in a squad to enter Raids and some Strike Missions. Several features vary or are expanded when a Squad is under the leadership of a Commander. The maximum number of players allowed in a Squad is 10, or 50 if the Squad was created by a commander.
Note: this page is for Squad mechanics. For Commander mechanics, see the Commander page.
Mechanics[edit]
Squad interface[edit]
Similar to the party interface, the squad interface appears below the game toolbar near the top-left corner of the screen. Dragging the bottom-right corner of the interface resizes it and hides some elements to conserve space.
The top of the interface lists the squad size (max 10 or 50 players), number of members receiving shared participation (WvW use only), and total number of supply (visible in WvW only). The total supply carried by each subgroup is also shown next to each subgroup number. A squad broadcast chat box is additionally visible only to the squad commander. Clicking on the icon on the top-left reveals additional options, with more unlocked as the squad commander.
Each square represents a squad member and can be dragged into either an empty square to form a new subgroup or into an existing subgroup. The squares are listed in the following order for each subgroup: commander → lieutenants → player character → other squad members. Each square visualizes profession icon, health bar, downed or defeated status, and player name and other squad-related icons (both are hidden on compact interfaces). Hovering over a square additionally provides display name, visibility status, achievement points, player name (if status not set to invisible), player level and profession, and location (if loaded into the zone). Players not in-game will be both off-line and display only player level and profession.
The health bar is represented by the green background and moves vertically. It can also be overlaid with a yellow background from barrier, or replaced with a dark green or purple background from shroud. It will be shown as red background if the player is in downed state.
Turning off View as Grid on the squad panel mimics the party interface when the Simple Party UI option is turned on. This layout only displays information for members of the same subgroup the player is part of; however, it now shows active effects in addition to player level and mastery level.
Creating, joining and leaving a squad[edit]
Creation[edit]
To create a squad, open the party UI located on the left hand side of the screen (default: P) and select Create Squad.
- A squad cannot be created if you are already in a squad.
- A squad cannot be created if you are already inside an instance. [verification requested]
- Creating a squad while in a party will create a squad with you as the leader and invite everyone in the party. Previous party members will have a choice of accepting or declining the squad invitation.
- The type of squad creator determines the default squad settings:
- Commander: The commander tag turns on when creating a Squad, and turns off when leaving it. The default settings are listed below. Turning on Private Squad hides the tag from players not in the squad.
- 1
 Allow Members to Send Invites
Allow Members to Send Invites - Allow uninvited players to join?
- 1
 Yes, anyone can join.
Yes, anyone can join. - 0
 No. (If Private Squad is active)
No. (If Private Squad is active)
- 1
- 1
- Non-commander: A raid squad with no commander tag will be created with the below settings, which can be changed by a commander taking leadership of the squad:
- 1
 Raid Mode (10-Member Limit)
Raid Mode (10-Member Limit) - 1
 Allow Members to Send Invites
Allow Members to Send Invites - Allow uninvited players to join?
- 0
 No.
No.
- 0
- 1
- Commander: The commander tag turns on when creating a Squad, and turns off when leaving it. The default settings are listed below. Turning on Private Squad hides the tag from players not in the squad.
- Raid squad
Commanders can turn their squad into a raid squad by turning on Raid mode (10-Member Limit). This is required to enter Raids.
- Squad types
Squads can be categorized as the below depending on the selection for Allow uninvited players to join?
- Open (Yes, anyone can join.) — Players can join freely.
- Restricted (Yes, with approval.) — Players will request an invite from the squad leader. The squad leader may allow you to join or decline you.
- Closed (No.) — Only players who are invited can join.
Joining[edit]
- Players cannot be members of a party and a squad at the same time.
- Players can join a squad from the Looking for Group panel if it is advertised.
- Players cannot join a squad if they are inside an instance. [verification requested]
- Players can request to join a squad if Allow uninvited players to join? is set to any of the Yes options. Squads created by non-commanders default to No.
- An approval panel will appear to let the commander accept or reject a player joining the squad if the option is set to Yes, with approval.
- Right-click on any member's portrait (including commander) after targeting them and select Join Squad.
- Right-click on any member's name (including commander) in chat and select Join Squad.
- Use chat command:
/squadjoin <name of squad member> - Click on the commander's tag visible on the compass or map and select Join Squad.
- Players can be invited to join a squad by the commander, lieutenants, or any squad member if Allow Members to Send Invites is turned on. This option is active by default.
- Right-click on player's portrait after targeting them and select Invite to Squad.
- Right-click on player's name in chat and select Invite to Squad.
- Use chat command:
/squadinvite <character name>
- Upon joining a squad:
- Members can only see the tag of their own leader on the map, unless the Show All Commander Tags option is turned on. Squad leaders themselves retain the ability to see other commander tags.
- Nameplates for other squad members are displayed in dark blue color (same as for party members).
- On the compass and map, other squad members appear as light blue dots if in the same subgroup, or a darker blue if in another subgroup.
Leaving[edit]
- Open the party UI located on the left hand side of the screen (default: P) and select Leave.
- Use the chat command:
/squadleave - When a commander leaves a squad, any member with a commander tag can volunteer to take over by selecting Command Squad.
- If multiple people select this at the same time, the player present in the squad the longest will be prioritized.
Squad tools[edit]
Subgroups[edit]
Squad members can be split into a maximum of 15 numbered subgroups, displayed on different rows. Subgroups are an organization tool that are useful in WvW for supply management (shows individual supply totals from each subgroup), and in group encounters to split up for different tasks or to evenly distribute healing and boons, both of which are based on proximity and priority. Boon priority will also not update if adjusting subgroups in combat and will only update once you leave combat.
Subgroups function similar to parties inside of the squad: the color in map for subgroup members is the same as the party color, and the chat command for subgroups is the party chat command /p.
New squad members will automatically join subgroup one and can join a subgroup by either dragging their squad icon into the desired group or an empty row, selecting "Create new subgroup" by right-clicking on their icon, or by having a commander or lieutenant similarly drag the new member's squad icon to an existing or new row (although lieutenants cannot move the commander or other lieutenants). This latter ability of the commander and their lieutenants is the most common form of subgroup formation and management, especially in instanced PvE and WvW. A commander may also lock all or individual subgroups, which prevents players from assigning their own subgroup. In this case, only the commander and lieutenants can change a player's subgroup.
Chat commands[edit]
- Squad members can send messages to the squad via the squad chat channel, /d or /squad.
- Squad members can send messages to the subgroup via the party chat channel, /p or /party.
- Squad chat appears on the chat panel in pale green.
Ready Check[edit]
A Ready Check option appears in the Squad panel when there is more than one squad member. This enables commanders to initiate a ready check that will show a yes/no prompt on every squad member's screen, with a ![]() tick or a
tick or a ![]() cross showing ready status for each member in the squad member list. Members missing the prompt or want to change their selection can open their squad panel (default P) and select either I am ready or I am not ready. Players can also toggle their ready status by using the same menu or by clicking on the tick or cross by their name.
cross showing ready status for each member in the squad member list. Members missing the prompt or want to change their selection can open their squad panel (default P) and select either I am ready or I am not ready. Players can also toggle their ready status by using the same menu or by clicking on the tick or cross by their name.
Ready checks can only be administered when the commander is online or away and not set to off-line. Furthermore, the commander will automatically be marked as ready and cannot change their status unless the ready check is cancelled.
Vote kick[edit]
Squads with no commanders allow any member to vote to kick a squad member. The UI will show a yellow ![]() icon to mark players that have been voted to be kicked by other players, and are awaiting more votes from members. A majority of players within the squad must vote to kick to remove the player. When you have voted to kick a player, but still more votes are needed before the player is removed, they will be marked by a red
icon to mark players that have been voted to be kicked by other players, and are awaiting more votes from members. A majority of players within the squad must vote to kick to remove the player. When you have voted to kick a player, but still more votes are needed before the player is removed, they will be marked by a red ![]() icon and a red cross over the character name.
icon and a red cross over the character name.
Commander tools[edit]
The following tools are exclusive to Commander squad leaders.
Markers[edit]
- Primary article: Commander#Markers
Commanders can place map command markers, location and object markers which are visible to the entire squad.
Broadcast messages[edit]
- Primary article: Commander#Broadcast message
Commanders can send a broadcast message that will appear in large text at the top middle of the screen to all members of a squad, or to all members of a specific subgroup.
Squad messages[edit]
- Primary article: Commander#Squad message
Commanders can set a squad message that will be sent to each member when they join the squad. The message is received by all members when the message is changed.
[edit]
- Primary article: Commander#Shared participation
A maximum of 1 player for each 5 members may be selected by the Commander or Lieutenants to receive shared participation, which has effect only in World versus World maps.
Players receiving shared participation will be indicated with an ![]() icon in the interface, and will not be able to gain participation from their own World versus World activity, but will instead be rewarded by the activity of their squad members. This is normally assigned to scouts so that they may benefit from the main group's escapades.
icon in the interface, and will not be able to gain participation from their own World versus World activity, but will instead be rewarded by the activity of their squad members. This is normally assigned to scouts so that they may benefit from the main group's escapades.
Icons displayed in Grid View[edit]
See also[edit]
External links[edit]
- Introducing Enhanced Squad UI - ArenaNet News on September 2015
- Enhanced Squad UI Features on Guild Chat: A Summary - ArenaNet News on November 2015
Trivia[edit]
- The Enhanced Squad UI was announced on September 29, 2015 and was implemented with the Spirit Vale patch on November 17, 2015.
- Commanders and lieutenants are now sorted first in their subsquads following the patch on November 8, 2022.
- Hovering over a player icon in the squad UI now shows their elite specialization of the player if they are using one, following the patch on January 1, 2023. Prior to this, only the base profession name (e.g. Elementalist, Mesmer, etc.) was shown.