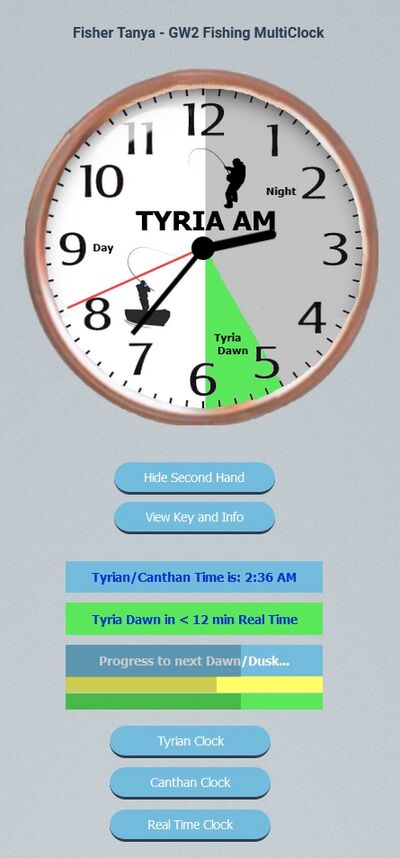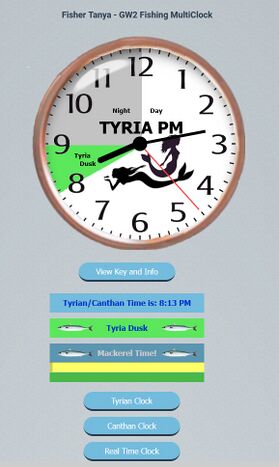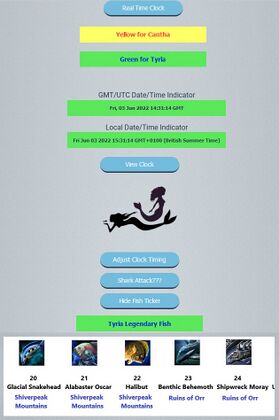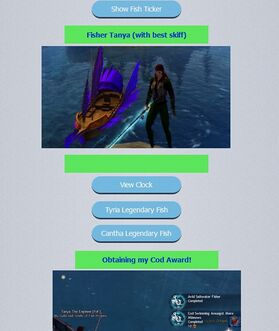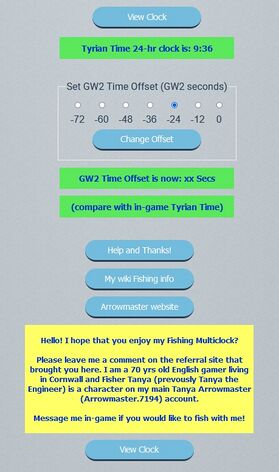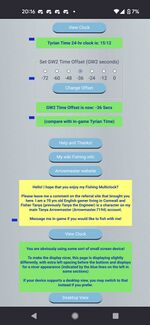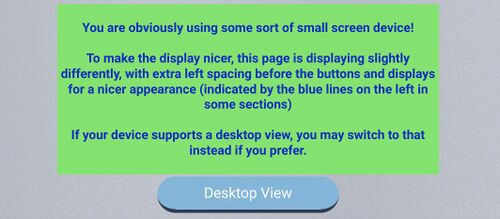User:Arrowmaster/Fishing/MultiClock
I have developed a Fishing MultiClock (which includes Cantha, GMT/UTC & Local Time Clocks) to help know when to fish certain areas, particularly knowing when the next dawn/dusk period is going to occur as it only lasts for 5 minutes in real-time:
This page details all of the clock functionality.
Fishing MultiClock: Main Top Section Features[edit]
You can see the top part of the MultiClock on the right, with the clock display showing the Tyrian Clock (by default) when it is first opened. There are a lot more features below that you may scroll down or use a button to view.
Clock Display[edit]
There are actually five different clock display backgrounds, for Tyria AM, Tyria PM, Cantha AM, Cantha PM and Real Time clocks. The background is automatically selected, depending on which clock has been selected and the current time.
Top Buttons[edit]
There are two buttons at the top:
Hide Second Hand[edit]
Hides the second hand for the current display, but actually does a bit more than that! For example, if you Hide the second hand for the Tyrian Clock, you actually hide it for the Canthan Clock too, but NOT the Real Time Clock. After you have hidden the second hand, the button will read Show Second Hand, allowing you to Show it again. If you switch to the Real Time Clock, then you can use the button to Hide or Show the second hand for that clock, independently of what is set for the GW2 clocks. The setting also uses storage (if available to your browser) to save the setting, so that once set it will survive a reload of the page.
View Key and Info[edit]
Use this button to show a lower part of the display which provides a key to clock functions and other information quickly, without having to manually scroll down.
Display Indicators[edit]
There are three blocks of coloured indicators:
Tyrian/Canthan Time[edit]
This is a digital display of Tyrian/Canthan time in AM/PM format (rather than the 24-hour clock format for Tyrian Time when displayed in-game).
Time to Next Dawn/Dusk[edit]
This shows a display relevant to either Tyria or Cantha, depending on which clock is selected (or last selected, as it is still displayed when showing the Real Time Clock). It either shows the time to the next dawn/dusk for the region, or shows that you are actually in a Dawn or Dusk period.
Progress Bars[edit]
There is a combined block of three progress bars. The top one contains text that either reads Progress to next Dawn/Dusk... or Mackerel Time (when in a dawn or dusk). This bar has a darkened background to show the progress to the next event (fully darkened in Dawn or Dusk period).
Note: Mackerel Time is so named as I have heard it shouted in in-game chat at dawn or dusk, although it is actually incorrect! It would be better named Sardine Time as that is the bait that you need to catch a Giant Octopus at Dawn/Dusk in the Straits of Devastation or other fishing areas in the waters of the Ruins of Orr.
. . . I may update this later !
The bottom two progress bars are always shown and indicate progress (darkened background) towards the next dawn/dusk for Cantha (yellow) and Tryia (green).
Clock Buttons[edit]
There are three clock buttons:
Tyrian Clock[edit]
Displays either Tyrian AM or PM as clock background and the relevant clock hands for GW2 time (with second hand by default, although that can be hidden using the top button under the clock). This selection also changes the Fish Ticker display to display Tyrian Legendary Fish.
Canthan Clock[edit]
Displays either Canthan AM or PM as clock background and the relevant clock hands for GW2 time (with second hand by default, although that can be hidden using the top button under the clock). This selection also changes the Fish Ticker display to display Canthan Legendary Fish.
Real Time Clock[edit]
Displays the Real Time Clock which displays both GMT/UTC (red hour hand) and Local Time (blue hour hand) on a green clock background. The the real time minute hand is displayed (along with the real time second hand by default, although that can be hidden using the top button under the clock).
Fishing MultiClock: Middle Section Features[edit]
This is the view of the middle section that you get after clicking the View Key and Info button under the clock (or manually scrolling down the page). The Real Time Clock button has already been described.
Key Indicators[edit]
There are two Key Indicators with Yellow and Green backgrounds. They display either:
- Yellow for Cantha and Green for Tyria - with either Tyrian Clock or Canthan Clock selected, or
- Clock GMT/UTC (Red Hour Hand) and Clock Local Time (Blue Hour Hand) - with Real Time Clock selected.
GMT/UTC Date/Time Indicator[edit]
A live date/time clock of current GMT/UTC time.
Local Date/Time Indicator[edit]
A live date/time clock of your current Local time. I am in England, so you can see that for me it displays British Summer Time, GMT+0100 but it should show your local time name and timezone related to GMT, wherever you are.
Buttons[edit]
Adjust Clock Timing Button[edit]
Use this button to show a lower part of the display which provides a facility to change the GW2 Time Offset quickly, without having to manually scroll down.
Shark Attack???[edit]
I am not telling you about this (other than to say it activates fun hidden features)! You will have to press it to find out!
Hide/Show Fish Ticker Button[edit]
By default, the Fish Ticker will be shown when a GW2 Clock (Tyrian/Canthan) is selected and hidden when the Real Time Clock is selected. Use the button to change its toggle state (note that when using it in xxx mode, the Fish Ticker will show the Tyrian/Canthan fish depending on what GW2 clock was last selected).
Indicator[edit]
Fish Ticker or Fisher Tanya Display[edit]
This comprises a title block with a display under it.
- When the Real Time Clock is selected, the Fisher Tanya (with best skiff) title will be displayed, with picture underneath.
- With a GW2 Clock displayed, the title will read Tyrian Legendary Fish or Canthan Legendary Fish with the relevant Fish Ticker underneath.
Fishing MultiClock: Pictures Section Features[edit]
I have included a number of Fisher Tanya pictures within the MultiClock and this section displays thumbnails of them.
Fisher Tanya Pictures[edit]
The top Fisher Tanya (with best skiff) picture is shown when the Fish Ticker is hidden, as explained previously. This is followed by a number of other picture thumbnails.
Viewing Pictures Full Size[edit]
If you click any picture, you will be taken to a new page displaying the picture full size in your browser. From that page, you can either use your browser back button to return to where you were, or use the Back to Clock button on that page, to return to the top of the MultiClock page.
Buttons[edit]
View Clock Button[edit]
Takes you back to top of the MultiClock page.
Tyria Legendary Fish Button[edit]
Takes you to a new page with a list of all of the Tyria Legendary Fish. Again, from that page, you can either use your browser back button to return to where you were, or use the Back to Clock button on that page, to return to the top of the MultiClock page. There is also a button to open the full wiki List_of_fish page in a new tab or window, and a button to swap to the Cantha Legendary Fish page.
Cantha Legendary Fish Button[edit]
Works in an identical manner to the Tyria one, above.
Fishing MultiClock: Bottom Section Features[edit]
The bottom section of the MultiClock features a method for adjusting the time of the Tyrian (and Cantha) Clocks to synchronize with the in-game Tyrian Clock (24-hour) displayed in the bottom left-hand corner of the mini-map (officially known as the Compass). It also provides buttons to link to other information and an About field telling about the Clock.
GW2 Clock Offset Stuff[edit]
Tyrian Time 24-hour clock time[edit]
This field shows the current Tyrian Time of the MultiClock in the same 24-hour digital time format as the in-game Tyrian Time clock, so a direct comparison can be easily made.
Preparing to Synchronize Time[edit]
The method of preparing to synchronize the MultiClock depends on what device you are viewing it on:
- If you are viewing the MultiClock on a DIFFERENT device to the what GW2 is running on (e.g. a phone, tablet or different computer), then you can easily see both the settings radio buttons and the in-game time.
- If you are viewing the MultiClock on the SAME device that GW2 is running on, then it is best to (temporarily) set the game to run in a window (rather than full screen) and lay your browser over the top of it, so you can see the in-game Tyrian time, while you adjust the offset.
Preparing to Synchronize Time[edit]
The method of preparing to synchronize the MultiClock depends on what device you are viewing it on:
- If you are viewing the MultiClock on a DIFFERENT device to the what GW2 is running on (e.g. a phone, tablet or different computer), then you can easily see both the settings radio buttons and the in-game time.
- If you are viewing the MultiClock on the SAME device that GW2 is running on, then it is best to (temporarily) set the game to run in a window (rather than full screen) and lay your browser over the top of it, so you can see the in-game Tyrian time, while you adjust the offset.
Changing Time Offset[edit]
There are a some things that you need to know:
- First of all, Tyrian Time in-game is only updated every 10 seconds (real time) which is 2 minutes in Tyrian Time, whereas the Tyrian Time 24-hour clock time in the MultiClock is updated every 5 seconds (real time) which is 1 minute in Tyrian Time.
- In theory, the MultiClock should be perfectly synchronized to the in-game clock, as both are based on GMT/UTC time, with midnight Tyrian Time every 2 hours (real time). In practice, there is lag in the system, so your in-game clock will always behind your MultiClock time, without applying an offset. I did some experimentation before coming up with the default offset of -24 GW2 seconds (which is 2 seconds in real time), which works for me in England, UK.
- Each increment of -12 seconds is 1 second real time, so the -72 seconds offset sets the MultiClock to run 6 seconds after the 0 offset time. I cannot imagine anyone in the world needing anything like that as a time offset!
To change the offset, click the radio button for the new offset you would like to try and press the Change Offset button. You will be taken to a confirmation page showing the new offset you have set. You can use your browser back button to see that is showing that the radio button still selected. If you changed the offset to -12 secs, the field below will show GW2 Time Offset is now -12 Secs (instead of xx Secs).
Buttons and "About" Box[edit]
Help and Thanks! Button[edit]
Takes you to a new page to view (rather techie) information about the clock, with some thanks to developers info that was useful to me in coding it all.
My wiki Fishing info Button[edit]
Takes you to my main fishing page on this wiki in a new browser tab/window.
Arrowmaster Website Button[edit]
Takes you to my new website domain of arrowmaster.info (although at the time of writing, that is new and has no content).
"About" Box[edit]
My hope that you enjoyed the MultiClock and request for feedback/comments.
View Clock Button[edit]
Takes you back to top of the MultiClock page.
Fishing MultiClock: Small Screen ONLY![edit]
The image on the right shows the the MultiClock page, scrolled down to the bottom on my phone (a Google Pixel 4a). I have code that detects if screen of < 700px (document.documentElement.clientWidth) is being used and it changes the display by adding extra spacing to the left of some of the sections, to centre them better. The spacers could be invisible, but I have made them blue so that they are visible. I have also added a text box explaining what is shown, with a button to show the normal Desktop view instead.
Dialog[edit]
You can see what I have written in the dialog box better in the image below. It is a text box explaining what is displayed.
Desktop View Button[edit]
Use this button to switch to the normal desktop view of the MultiClock, which your particular small screen device may be able to display better, either by default, or using an option for "desktop view".